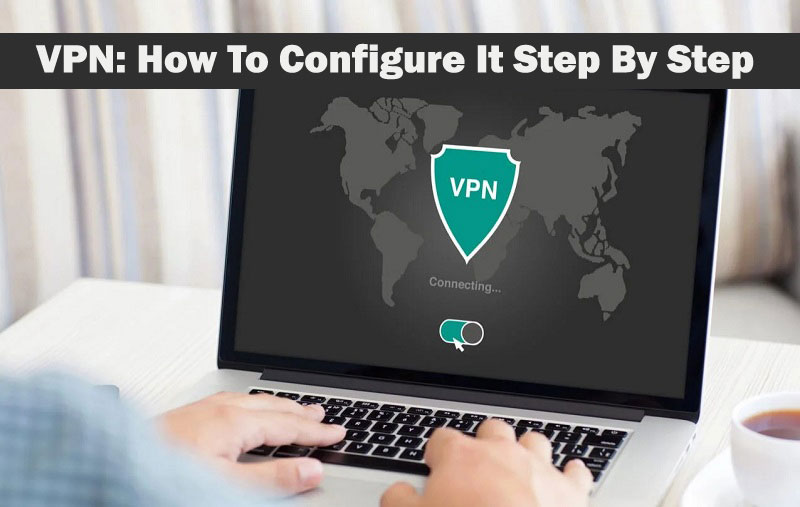
We explain how to set up a VPN step by step on your computer, no matter what operating system you use.
About VPNs, at Professional Review we have provided you with all kinds of information. For example, we did it when we explained what it is and what it is for, and the differences it presents with respect to a normal Internet connection. Additionally, we address other more specific aspects of this technology, explaining how to create a virtual network with a QNAP NAS or what are the best free options in this sector. In short, on our site, you will find enough material to update you on everything that has to do with VPNs. Now, do you already know how to use them on your devices?
Read on for the easiest step-by-step way to set up a VPN on your Windows, macOS, or Linux computer. In the following sections, you will find the necessary instructions to configure a VPN step by step on any desktop operating system. Everything you need to know about setting up a VPN you will find here.
VPN: how to configure it step by step at work or at home
There are two possibilities when connecting to a VPN. On the one hand, it may be a service offered by your company in order to facilitate access to resources or protect communications. However, your intention may be to take advantage of the capabilities of a commercial VPN service to increase security when browsing the Internet and your privacy. Depending on the objectives pursued, the VPN configuration is carried out in one way or another:
- When it’s for work. The most common thing when it comes to a VPN connection for business purposes is that the data to configure the connection is provided by the company. In these cases, the methods mentioned in this guide will help you create your own profile and establish the connection. Occasionally, the company may offer an application that takes care of applying the required parameters in an automated way. However, this situation is not the most frequent.
- In the personal sphere. On the contrary, if what you want is to protect your identity on the Internet in a personal capacity, a commercial VPN service is what you need. In most cases, these platforms offer software that takes care of all the configuration and helps you manage the behavior of the virtual network. Only in very specific cases will you need to add the profile manually.
In short, what we explain below is designed to access a VPN manually, something that is especially necessary for the business sector. In any case, if the VPN service you use for your personal browsing provides you with connection data, you can always follow the steps indicated to connect on each of the operating systems that we highlight.
Configure a VPN step by step according to the device
We divided this guide into six sections to cover how to set up a VPN step by step on the most popular computer operating systems. Thus, there will be no device in which you cannot take advantage of this type of private connection.
Windows 10 and Windows 11
On a Windows 10 and Windows 11 computer, these are the steps you need to follow to connect to a VPN :
- Go into system settings. Do it with the Windows + I keyboard shortcut or in the most usual way in your case.
- Enter the Network and Internet section.
- Click Add a VPN connection.
- Enter the connection data following the criteria that we provide below.
These are the fields you must fill in:
- VPN Provider. Windows brand (integrated).
- Connection name. Try to add an easy-to-recognize identifier.
- Server name or address. Enter the information provided by the provider.
- VPN Type. This information must be provided to you by the VPN administrator.
- Login information type. Enter the credentials. It can be a username and password or a one-time key.
If the values used are correct, save the settings and click the Network icon on the taskbar. So, choose the VPN you just created to connect to.
macOS
In macOS, you also need to enter the information provided to you to access the VPN, as we have explained in the section dedicated to Windows 10 and Windows 11. However, to create a VPN profile on an Apple device do this:
- Open the Apple menu and click System Preferences.
- Enter the Network section.
- Click the Add button.
- Select the type of VPN and enter the necessary information.
Linux
Again, you will need the VPN connection details to manually configure it on Linux. On most distributions, just go to system preferences and open Network options. Focusing on Ubuntu, one of the best known, this is what you should do:
- Enter the Activities view with the Super key (Windows).
- Type Network in the search engine and access the configuration panel.
- Click Add or the Plus (+) button.
- In the list of interfaces, choose VPN.
- Enter the connection data and save the changes.
You will be able to connect to the VPN from the connections panel in the top bar.
Why is it important to know how to configure a VPN step by step?
In recent years, VPNs have gained a lot of users. What most of them are looking for is privacy and security when browsing the net. However, when you opt for a commercial alternative, it is usual for it to be automatically implemented on your devices when you install its official application. Therefore, the steps that we have shown you here are intended for users who need to configure a VPN step by step manually. This is usually necessary when it comes to a professional or company VPN, from which the company’s technicians have sent you the necessary data.
And you, what do you use the VPN for? Do you usually take advantage of this technology in a personal or professional sphere? Leave us your comments below and participate in our community. With your contribution, you will help others to solve their problems or discover new possibilities for VPNs. We read you!
