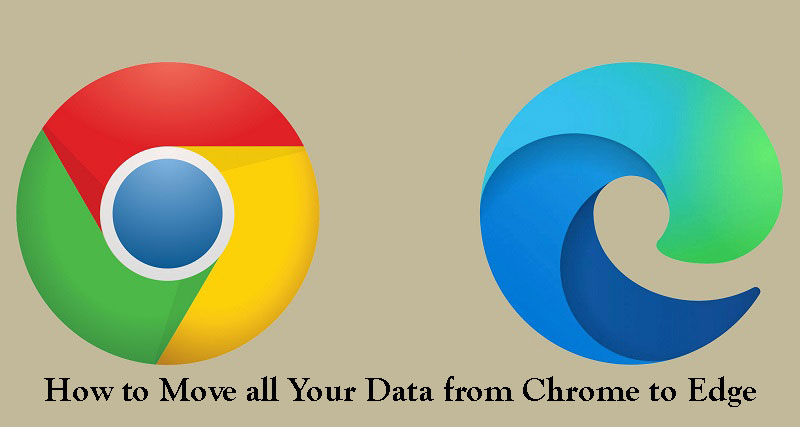
As you know, Internet Explorer has passed on to a better life, although it is still very much present on some systems. Now, Microsoft has revamped its web browser and launched Edge, to compete with Chrome, Firefox, and Safari, among others. If you have the Google browser and you want to know how to transfer all your data from Chrome to Edge, here we explain it step by step…
Microsoft Edge: A Very Chrome Browser…
Microsoft Edge is the new web browser created by Microsoft to replace Internet Explorer, a browser that has given more headaches than joy. The new Edge was first released for Windows 100 and Xbox One in July 2015 and has grown in user numbers ever since.
Later the versions for Android and iOS mobile devices would arrive in 2017, and also the version for macOS in 2019, even for GNU/Linux distributions in 2020. Thus, it could compete face-to-face with its biggest rivals, such as Apple Safari, Mozilla Firefox, and Google Chrome.
It should be noted that Edge is related to Chrome, as both are based on the source code of Google’s Chromium open-source web browser. Therefore, both are similar in many ways.
Initially, Microsoft used its own EdgeHTML and Chakra engines, but in 2018 it decided to use better and more mature Chromium engines, along with Blink and V8 browsers. Currently, you can find it pre-installed in Windows 10, Windows 11, and also in the game consoles of the Redmond firm.
Edge also has the virtual assistant Cortana integrated, and has its own store for add-ons or extensions to Microsoft Store, however, since it is practically a modified Chromium, it also supports those that you find in Google’s Chrome Web Store. In addition, since they are so similar, it will not present much difficulty when exporting the data from one to the other…
We also recommend reading Why is the Internet slow? Solutions.
How to move data from Chrome to Edge
Now we are going to see how you can pass the data from Chrome to Edge, for this, we are going to go by sections:
How to move bookmarks from Chrome to Edge
One of the things that you may want to import is the Chrome bookmarks to have them in Edge as well, that is, the “Favorites”. This is a must for many users who have their most frequently visited sites there for easier access. Well, to pass them to Edge, the steps to follow are the following:
- Abre Microsoft Edge.
- Go to Settings.
- Then click Import Browser Data.
- Then press the Choose what you want to import button.
- Look for the Import from section, and there you can choose the Chrome browser.
- Select all the items you want to import.
- Click the Import button.
Among the elements that Edge allows you to import from Chrome are:
- Favorites or Bookmarks
- saved passwords
- Personal information
- Payment information
- Exploration history
- Setting
- open tabs
- extensions
Please note that information from Google Chrome is added to your Microsoft Edge profile. But that does not mean that it automatically syncs with your Microsoft account, in order to sync it, you have to do it manually:
- Abre Microsoft Edge.
- Go to Settings.
- Then click the Sign In button to sync the data.
This is how your data is migrated from the Google GMAIL account to Microsoft Outlook/Hotmail.
Import Passwords
In the previous section, among the elements that you can import are passwords. But some users may only want to transfer passwords from Chrome to Edge, without the other data passing through. This will also help you migrate password data from a password manager to Edge, as long as it is saved in a CSV file. For it:
- Abre Microsoft Edge.
- Go to Settings.
- Then click Import Browser Data.
- Then press the Import passwords button.
- Next, select the source from which you want to import the passwords, i.e. the CSV file.
This feature will allow you to fetch passwords from almost any browser, password manager, or service.
Can Chrome Extensions Be Used in Edge?
As we have said before, Chrome extensions are compatible with Edge because they have a common base: Chromium. Therefore, you can use extensions or add-ons for your web browser whether you download and install them from the Microsoft Store or from the Google Chrome Web Store.
Although some of the most popular Chrome extensions are also already available in the official Microsoft store, this will not be the case with all of them. Therefore, it is possible that one of the ones that you use frequently for Chrome also has to look for it in the Chrome Web Store. The procedure to download and install is exactly the same as for Chrome…
Of course, in this case, it is not something that can be imported like the previous data, but you will have to install it from scratch in the other web browser. Be that as it may, it is a very simple process.
Of course, remember that to download an extension from the Chrome Web Store in the Microsoft browser, it is necessary to click on the Allow installation from external stores button that appears at the top, otherwise you will see it as an unknown source and it will not allow you to do it for security reasons.
