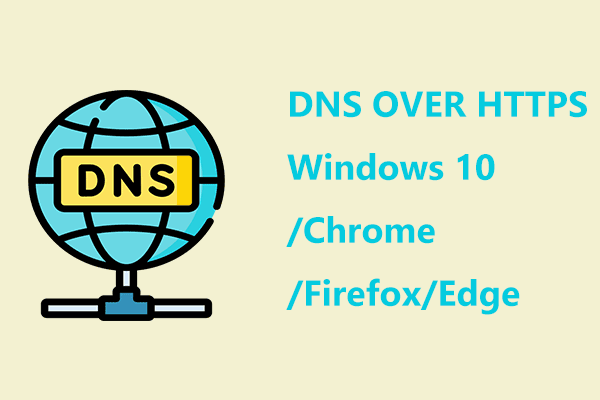
Private browsing is practically a utopia: large Internet companies market our data and browsing habits as the main method to increase their sources of income. As users concerned about our privacy that we should be, there is a type of tracking that is much more difficult for us to evade than the rest, and it is carried out by our own Internet provider.
This is what is known as ISP tracking: since there is no law that prevents it, ISPs (English acronym for Internet Service Provider ) or Internet service providers can obtain our browsing history and “spy” on our online activity without too many complications. How do they do that?
What is DNS over HTTPS?
When we type the name of a web page in the browser, it obtains its IP address through a DNS server. It is an essential element to be able to surf the web, and unless we have it configured differently, it is normal that this vital DNS service is offered by the Internet provider with which we have contracted the line (Movistar, Vodafone, etc).
This means that the company that gives us access to the Internet knows perfectly well what pages we visit and what we do on them, making it extremely easy for them to create a profile of what our “virtual self” would be. The best way to avoid this is to configure navigation that uses DNS over HTTPS, which ensures that our data remains encrypted at all times, avoiding spies and man-in-the-middle attacks.
How to block ISP tracking by enabling encrypted browsing
For just over a year, Google and the Mozilla Foundation have been working together to promote the use of secure DNS services over HTTPS. Although the project has not yet been officially presented, it can already be tested in the Firefox browser, which offers encryption technology and an encrypted DNS provider.
To this end, they have also reached an agreement with Cloudflare (which is the one that offers DNS) so that all data collected during browsing is purged and cannot be sold to third parties. Mozilla is currently working to reach agreements with other encrypted DNS providers under the same premise.
Configure DNS via HTTPS in Firefox
- Click on the “ Open menu ” button in the shape of a hamburger located in the upper right corner of the browser. Click on “ Options ”.
- In the “General” tab, go down to the “ Network Configuration ” section and select “ Configure ”.
- In the “Connection Settings” window, enable the “ Enable DNS over HTTPS ” box.
How to configure DNS over HTTPS in Chrome
To browse in Chrome using Cloudflare’s encrypted DNS, the first thing we need to do is create a shortcut to Chrome on the desktop. Whenever we want to use DNS over HTTPS we will use this shortcut.
- Right-click and open the properties of the Chrome shortcut you just created.
- In the “Shortcut” tab, go to the “Destination” field and add the following code at the end, leaving a space at the beginning.
–enable-features=»dns-over-https<DoHTrial» –force-fieldtrials=»DoHTrial/Group1″ –force-fieldtrial-params=»DoHTrial.Group1:server/https%3A%2F%2F1.1.1.1% 2Fdns-query/method/POST
After doing this, we save the changes and restart the computer. We can check if Chrome has successfully loaded Cloudflare DNS by accessing https://1.1.1.1/help. We can also use other public HTTPS DNS servers such as those that appear in this other LIST.
How to set DNS over HTTPS on Android
Most mobile phones allow us to edit the DNS servers but taking into account that we are going to use Cloudflare servers, the easiest thing is to download its application. Once installed, we activate it and we can start browsing under the platform’s 1.1.1.1 DNS, with the possibility of even using a free VPN connection.
As you can see, there are several methods to configure DNS other than those offered by default by our Internet provider. If we don’t want to go around configuring the new DNS application by application, we can also do it globally on the PC as we explain in THIS OTHER TUTORIAL.Do you have
